Artful Aardvark: Ubuntu 17.10 Tips and Tricks
Every 6 months I get excited. REALLY excited. My friends and wife may roll their eyes as I approach fan girl screaming over the latest Ubuntu release. I have been using Ubuntu as my main OS since Ubuntu 8.04 (Hardy Heron). They may no longer play their beautiful login sound (listen here) but all around have dramatically improved.
17.10 is a big release. It is one of the first major change to the operating system since Canonical changed from Gnome 2 to Unity. This release has Canonical swapping Unity for Gnome 3 and I am not quite sure how I feel about it so far. I realise there will always be the "it is new just give it a try" but the new GUI just feels a lot more clunky to me so far. Out of the box I find 17.10 to be much clunkier than any recent release. At least there are some ways to improve.
1. Install Updates!
I used to get annoyed when every list ever said to update. For a young release this is really important. Normally Canonical releases really well made OSs but I have found this to be the buggiest release yet. I have had to reinstall twice already (ok, ok, one of those times was MY fault) which is a big pain since I have never had to do this.
The only way to fix bugs is to update so do it! I personally update my system through terminal (Ctrl + Alt + T) but there is an easy to use application for it with the oh so intuitive name "Software Updater". You can open up the application menu (grid at bottom left corner or by hitting the Super key) and typing in "Software", "Update" or "Software Updater" if you are feeling excessive.
Once the Software Updater is opened it will automatically update and then ask if you would like to upgrade packages as needed.
2. Set User Profile Picture
This feels like a throwback to Windows XP. Unity didn't have the option (or I was just blind). I realise a lot of other operating systems may have it but it is a nice touch to the new system. When logging in you can be greeted by a nice picture of your choosing.
This can be done opening up your "Settings". In the left menu bar you will see details at the bottom, click it. An option on the left side will now be "Users". Once in there you can change your username, password and most importantly your profile picture.
3. Get Multimedia Plugins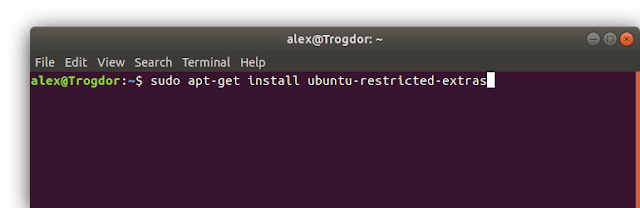
This can be a frustrating point for new users. Ubuntu lacks the ability to play certain media types right out of the box. This being said a real quick install from command line allows this to be resolved.
Open up your terminal (Ctrl + Alt + T) and you will see a window appear like the one above. From here you can type in the following command:
sudo apt-get install ubuntu-restricted-extras
After hitting enter you will be prompted for your password. Once you have inputted your password and hit enter the install will start and will probably ask for a Y/n to installing packages. You will need to hit Y in order to get these packages installed.
4. Get Access To Canonical Partner's Software
 |
| Source Code Check Box |
This can be accessed by opening up the menu and searching for 'Software & Updates'. Check the box on the first page that says 'Source Code'. You will see a row of tabs. Click into the 'Other Software' tab. In the list you will see some checkboxes. Check the 'Canonical Partners' and 'Canonical Partners (Source Code)' boxes.
 |
| Other Software Sources |
5. Install Stacer
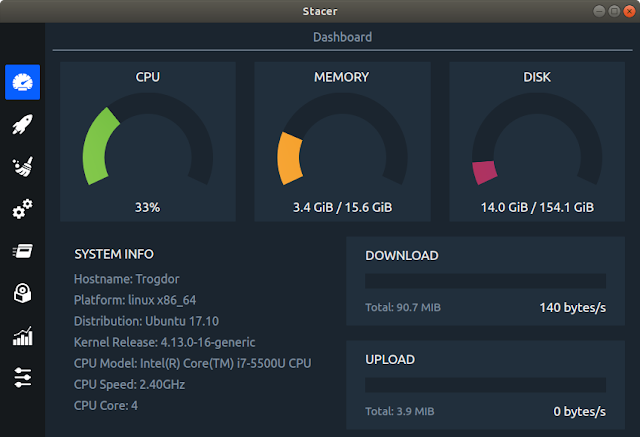
This is a trickier one to find but just as easy to install as other software. You can download it from their github here. Simply download it, click on it and Ubuntu will open the software center and as you to install it.
Take a click through and see all the cool stuff it can do!
6. Write Some Software
I love programming. I spend a lot of time programming for school (mostly for embedded systems)
but the odd time I like to pick up some OOP skills (ie not C or Assembly). I don't like Java so my choice falls to Python. I like Python since I can do data processing quite well (more about that here) and still have an entire programming language to work with.
I hate having to setup software and tools to start programming so I tend to use Anaconda. Anaconda will let you manage your Python libraries that are installed and it even comes with an IDE and some other cool tools. You can read more about it here or you can simply download it from here.







Comments
Post a Comment